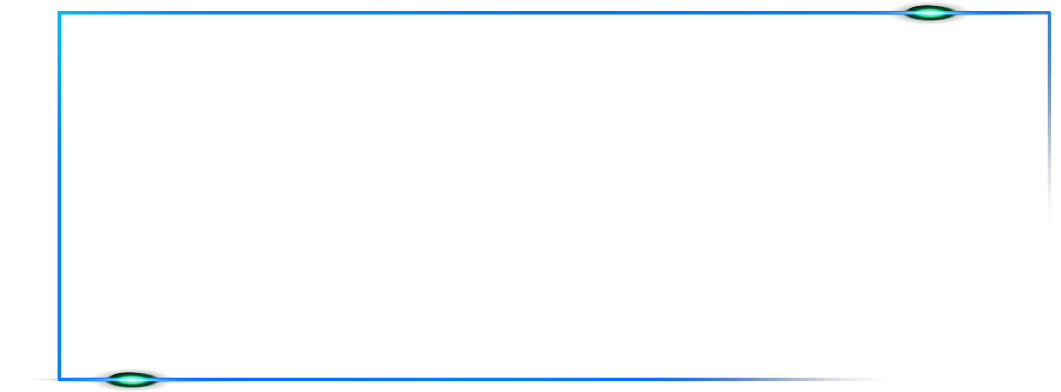Internet

Sean Scott
October 8, 2025

How to Troubleshoot Common Internet Connectivity Issues
Having a reliable internet connection is crucial in today's digital age. However, there are times when we encounter connectivity issues that disrupt our online activities. In this blog post, we will guide you through troubleshooting common internet connectivity issues, helping you diagnose and resolve problems effectively. Whether you're experiencing slow speeds, intermittent connections, or complete loss of connectivity, this comprehensive guide will equip you with the knowledge and troubleshooting techniques to get your internet connection up and running smoothly again. The first step in troubleshooting internet connectivity issues is to ensure that all physical connections are secure. Start by checking the cables connecting your modem, router, and computer. Ensure that all cables are tightly connected and not damaged. If you're using a wireless connection, check if your device is properly connected to the Wi-Fi network. Additionally, power cycle your modem and router by unplugging them, waiting for a few seconds, and plugging them back in. If you're experiencing connectivity issues on a specific device, check if the problem persists on other devices as well. Test the internet connection on multiple devices, such as smartphones, tablets, and laptops. If only one device is affected, the issue may be related to that particular device. Restart the device and check for any software updates or settings that might be causing the problem. Access the settings of your modem and router to ensure they are properly configured. Check if the correct username and password are entered for your ISP. Verify that the network settings, such as IP addresses and DNS servers, are correctly assigned. If you're not sure about the settings, contact your ISP or refer to the user manual of your modem/router for guidance. If you're experiencing connectivity difficulties on a wireless connection, check the Wi-Fi signal strength. Ensure that you are within range of the network device and that there are no physical obstacles or interference sources (e.g., microwaves, cordless phones) obstructing the signal. Consider relocating the router or using Wi-Fi range extenders to improve signal coverage. To determine if the issue is device-specific or network-wide, test the web access on multiple devices. If only one device is experiencing connectivity problems, the issue may lie with that particular device. Restarting the device, updating the network drivers, or running a malware scan could help resolve the problem. Sometimes, incorrect network settings can cause connectivity issues. Resetting the network settings on your device can often fix the problem. Go to the network settings menu and choose the option to reset network settings. Be aware that this will remove saved Wi-Fi passwords and other network configurations, so have them available for re-entry. Incorrect Domain Name System settings can also result in connectivity problems. Consider changing the network address settings on your device to a public DNS provider like Google DNS or Cloudflare DNS. This can help resolve DNS-related issues and improve overall network access. Outdated software updates on your network devices, or outdated network drivers on your device, can cause compatibility issues and connection problems. Check the manufacturer's website for firmware updates for your networking devices and install them. Similarly, ensure that your device's network drivers are up to date. If you are using a virtual private network, disable it temporarily to check if it is causing the connectivity issues. Sometimes, misconfigured proxy settings can interfere with the internet connection. Disabling them can help identify the root cause. Modern operating systems often provide built-in network troubleshooting that can automatically identify and fix common connectivity issues. Run the network diagnosis on your device and follow the recommended steps. These trouble-shooters can detect and resolve various issues related to IP configuration, network adapters, and more. If none of the above steps resolve the connectivity issues, it's time to contact your internet service provider (ISP). Explain the problem you're experiencing and provide any relevant information you have gathered during troubleshooting. The ISP can perform further diagnostics on their end and address any potential network or account-related issues. Internet connectivity issues can be frustrating, but most common problems can be resolved through systematic troubleshooting. By following the steps outlined in this comprehensive guide, you can diagnose and resolve issues related to physical connections, network settings, Wi-Fi signal strength, firmware updates, and more. Remember to document the steps you take and any error messages you encounter, as this information can be valuable when seeking assistance from your service provider or technical support. With a little patience and persistence, you can get your internet connection back up and running smoothly. Check Physical Connections:
Test Multiple Devices:
Verify Modem and Router Settings:
Verify Wi-Fi Signal Strength:
Test Connection on Multiple Devices:
Reset Network Settings:
Check DNS Settings:
Update Firmware and Drivers:
Disable VPN or Proxy:
Run Network Trouble-shooters:
Contact Your Internet Service Provider (ISP):
Conclusion:
RECENT POSTS

Tips for Maximizing Wi-Fi Security and Protecting Your Personal Information
 Sean Scott
Sean ScottOctober 8, 2025


How to Set Up a Home Network for Seamless Connectivity and File Sharing
 Sean Scott
Sean ScottOctober 8, 2025